こんにちは『ある』です。
最近ふるさと納税に関して耳にする方も多いのではないでしょうか。
節税しつつお得に返礼品を貰えるふるさと納税ですが、始めることをためらってしまう一番のハードルとなるのが確定申告です。
確定申告をやったことない方にとっては『大変そう』だったり『面倒そう』と感じてしまうと思います。
そこで今回は会社員である自分が今年初めて楽天ふるさと納税分の確定申告の方法を行った流れを紹介していきます。
注意点として、この記事ではあくまで自分が確定申告行った方法の紹介になるので環境や申請内容により、それぞれ手順や申告すべきもの等が異なる場合がありますのでご自身の判断で参考にしていただきますようお願いいたします。
実際に確定申告を行ってみて思っていたより全然簡単に行う事ができました!
この記事を読むことで楽天ふるさと納税の確定申告の方法について理解することができます。
それではさっそく楽天ふるさと納税の確定申告方法についてみていきましょう!
↓おすすめのふるさと納税返礼品を知りたい方はこちらの記事を参考にしてください!
https://aru-hinata.com/hurusatonouzei2021/
確定申告のための事前準備!

まずは確定申告を始める前に事前準備として下記のものを用意します!
2022年の確定申告の期間は2月16日〜3月15日の間となっているので遅れないよう早めに準備していきましょう!
マイナンバーカード読み取りに対応したスマートフォンに関しては、国税庁のホームページの確定申告書等作成コーナーよくある質問で確認できます。
確定申告実例紹介!

ここからは自分が行った楽天ふるさと納税の確定申告の方法を紹介していきます!
先ほども記載しましたが皆様の環境や申告内容によっては操作が違う場合もありますのであくまで一例としてご参考にしていただけると幸いです。
楽天でふるさと納税を行った場合の確定申告は下記の3ステップで行っていきます。
難しい言葉が並んでいますが、一つずつ説明していきますので身構えることなく進めていきましょう!
1.「寄附金控除に関する証明書」を発行する!
楽天ふるさと納税のマイページから「寄附金控除に関する証明書」を発行するための手続きをします。
これは昨年度ふるさと納税として寄付した金額の一覧を証明する書類です。
昨年各自治体から寄付金の証明書が寄付1回につき1通ずつ送られてきている方もいらっしゃると思います。
それらをすべてまとめたものが「寄附金控除に関する証明書」になります。
普通は全ての寄付に対して証明書をその数分用意しなければなりません。
しかし、楽天ふるさと納税ではそれらをまとめた証明書を発行してもらうことが出来ます。
しかも発行したデータは郵送することなくデータで提出することができます。
「寄附金控除に関する証明書」発行方法
- 楽天ふるさと納税マイページへアクセスする。
- 証明書データの交付希望年を選択し、「交付手続きへ」を選択する。
- 楽天会員情報を確認し、「確認しました」を選択する。
- 利用規約を読み、「ご利用規約とデータ連携に同意する」にチェックを入れて「電子交付を申請する」を選択する。
- 3~6営業日後に楽天から「【寄付金控除に関する証明書】手続きが進められるようになりました」とのメールが届く。
- メール内のURLからマイページへアクセスし「お手続きを進める」を選択する。
- 該当の証明書をクリックして「寄付金控除に関する証明書(xmlデータ)」をダウンロードする。
2.マイナポータル連携手続きを行う!
続いてスマートフォンを用いてマイナポータル連携を行っていきます。
マイナポータル連携とはマイナポータルという国のシステムを用いて、確定申告で提出が必要な書類のデータを一括で取得するよう連携させることです。
さらに取得したデータから各種申告書へ自動入力してくれるので紙の媒体から打込む作業もなくなります。
マイナポータル連携方法
- スマートフォンに「マイナポータル」のアプリをインストールする。
- アプリを開いて「ログイン」を選択する。
- 初めての方にある「利用者登録」を選択する。
- 使用する端末を選んでくださいから使用している端末を選択する。
- 「利用者登録/ログイン」を選択する。
- 画面の指示に従いマイナンバーカードをスマートフォンで読み取る。
- 「利用者登録へ進む」を選択する。
- マイナポータルからのメール通知を受け取る場合希望するを選択しメールアドレスを入力する。
- 利用規約を確認後、「利用規約に同意して確認へ進む」を選択する。
- 「利用者登録する」を選択する。
上記完了後に申請入力補助情報の登録があります。
これはこの後の確定申告時の入力を省略するためのもので必須ではありません。
登録は難しくないので必要な方は画面の流れに合わせて登録していきましょう!
3.「確定申告書等作成コーナー」で確定申告書を作成してe-Taxで提出する!
ここからはいよいよ国税庁の「確定申告書等作成コーナー」から確定申告書を作成していきます!
かなり長いですが一つ一つの内容はそこまで難しくないので構えることなく進めていきましょう!
確定申告書作成、提出方法
- 国税庁の「確定申告書等作成コーナー」のホームページへアクセスする。
- 「作成開始」を選択する。
- 「マイナンバーカード方式(2次元バーコード)」を選択する。
- 「令和3年分の申告書等の作成」から「所得税」を選択する。
- 「マイナポータルと連携する」を選択して「次へ進む」を選択する。
- 推奨環境と利用規約を確認して「利用規約に同意して次へ」を選択する。
- マイナンバーカードによる承認を行いますと表示されるので「次へ進む」を選択する。
- 「2次元バーコードでログイン」を選択する。
- スマートフォンでマイナポータルアプリを開き2次元バーコードを読み取ってマイナンバーカードを読み取る。
- アカウントをつなげる同意確認が表示されるので「同意」を選択する。
- アカウント登録用情報の送信が表示されるので「マイナンバーカードから読取」を選択する。
- スマートフォンでマイナポータルアプリを開き2次元バーコードを読み取ってマイナンバーカードを読み取る。
- 入力された情報を確認して「送信」を選択する。
- 「スマートフォンで読み取り」を選択する。
- スマートフォンでマイナポータルアプリを開き2次元バーコードを読み取ってマイナンバーカードを読み取る。
- 初めてe-Taxをご利用される方はこちらから「利用者情報の登録へ」を選択する。
- 利用者情報を入力して「確認」を選択する。
- 入力内容を確認して「送信」を選択する。
- 送信結果が表示されるので「次へ」を選択する。
- 「もっとつながる」の設定が表示されるので入力内容を確認して「同意」を選択する。
- つながり完了が表示されるので「国税電子申告・納税システム(e-Tax)を利用する」を選択する。
- 認証完了が表示されるので「次へ」を選択する。
- 次に、e-Taxの登録状況を確認しますが表示されるので「次へ進む」を選択する。
- e-Taxのご利用のための事前準備が終了しましたが表示されるので「次へ進む」を選択する。
- マイナポータル連携が表示されるので「取得する」を選択して、「マイナポータルに移動して情報を取得」を選択する。
- マイナポータルの利用規約を確認して「上記に同意する」にチェックを入れて「次へ」を選択する。
- 確認してくださいが表示されるので内容を確認して「次へ」を選択する。
- 控除証明書等の取得が表示されるので取得する情報にチェックを入れて「次へ」を選択する。
- マイナポータルから取得した情報が表示されるので確認して「申告書等を作成する」を選択する。
- 申告される方の生年月日など表示に従い入力・選択して「次へ進む」を選択する。
- 源泉徴収票の入力が表示されるので書面で交付された源泉徴収票の入力から「入力する」を選択する。
- 画面の指示に従い入力して「入力内容の確認」を選択する。
- 源泉徴収票の入力が表示されるので「次へ進む」を選択する。
- 所得関係の入力が表示されるので「入力終了(次へ)」を選択する。
- 控除関係の入力が表示されるので寄付金控除の「入力する」を選択する。
- 寄付先等から交付された証明書等の入力が表示されるのでデータで交付された証明書等の入力で「はい」を選択する。
- 「ファイルを選択」を選択して最初の作業で入手した「寄附金控除に関する証明書」を選択する。
- 「選択したファイルを読み込む」を選択する。
- 寄付先等から交付されたデータ読込結果が表示されるので操作の「入力」を選択する。
- ふるさと納税の対象にならない寄付があれば選択して「入力終了」を選択する。
- 寄付先等から交付されたデータ読込結果が表示されるので「次へ進む」を選択する。
- 計算結果が表示されるので「OK」を選択する。
- 控除関係の入力が表示されるので「入力終了(次へ)」を選択する。
- 住宅控除関係の入力が表示されるので「入力終了(次へ)」を選択する。
- 税金の計算結果が表示されるので確認して「次へ」を選択する。
- 住民税等入力が表示されるので画面の指示に従い選択・入力して「入力終了(次へ)」を選択する。
- 個人情報を入力して「次へ進む」を選択する。
- マイナンバーを入力して「次へ進む」を選択する。
- 申告書の内容を確認して「次へ進む」を選択する。
- 画面の指示に従い選択して「次へ進む」を選択する。
- スマートフォンでマイナポータルアプリを開き2次元バーコードを読み取ってマイナンバーカードを読み取る。
- 再度スマートフォンでマイナポータルアプリを開き2次元バーコードを読み取ってマイナンバーカードを読み取る。
- 確定申告書データの送信が表示されるので「送信する」を選択する。
- 送信結果の内容が表示されるので「帳票表示・印刷」を選択してデータを保存したら「次へ進む」を選択する。
- 申告書を送信した後の作業についてが表示されるので確認して「終了する」を選択する。
以上で確定申告が完了です!
まとめ
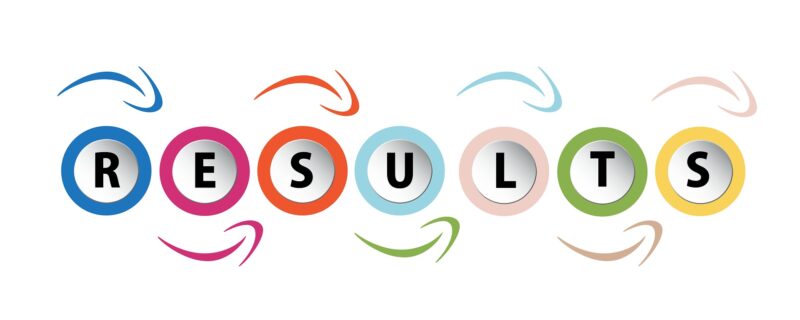
いかがでしたでしょうか?
この記事では今年自分が初めて行った楽天ふるさと納税の確定申告について紹介してきました。
実際に確定申告を行ってみて、最初は少し気構えていましたが思っていたより簡単に確定申告を完了することができました!
確定申告を行ったことがない方の中には確定申告は面倒と感じている方もいらっしゃるかとは思いますが、ふるさと納税は会社員にとっては節税できる数少ない機会です。
ぜひこの機会に皆さんもふるさと納税を始めてみませんか?
この記事が少しでも皆様の参考になれば幸いです!以上、あるでした!









